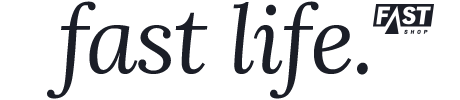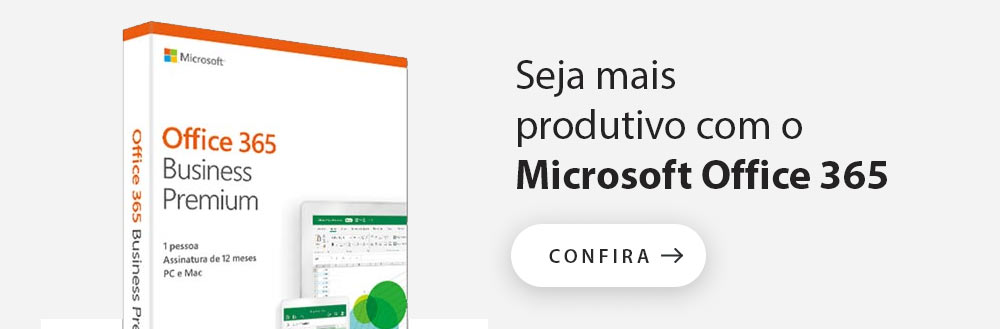Foto: Roman Samborskyi/Shutterstock
Já pensou em poder criar e editar planilhas e até apresentações, escanear documentos importantes e até converter fotos em PDF onde e quando estiver, usando apenas o seu celular? Com o Microsoft Office Mobile é assim: você aproveita os melhores recursos do PC na palma das suas mãos para ter mais praticidade e eficiência e trabalhar com comodidade a qualquer hora e em qualquer lugar. O blog traz quatro truques que vão fazer a diferença e tornar o seu uso ainda mais completo.
Converta fotos em PDF
Precisa transformar arquivos JPG (como fotos ou print screens) em um arquivo PDF? Basta abrir o app Office Mobile, tocar em “Ações” e em “Imagens para PDF”. Você então será direcionado para as imagens na galeria do celular, e basta selecionar o que você deseja. Clique no botão indicado, no canto inferior direito da sua tela, e pronto! Para deletar uma imagem, é só pressionar o ícone de lixeira. Faça as edições que desejar (como escrever ou girar) e toque em “Concluído”.
Escaneie (e edite) seus documentos em segundos
Escanear documentos também é prático e rápido com a ajuda do Office Mobile! Abra o app, clique sobre o botão “+” e selecione “Documento”. Pressione “Digitalizar texto” e tire uma foto do documento que você precisa editar. Para incluir mais páginas, basta tocar em “Adicionar”, no canto inferior esquerdo da sua tela, e então concluir para abrir o arquivo direto no Word.

Foto: Monkey Business Images/Shutterstock
Assine seus documentos
Nada mais corriqueiro do que precisar assinar documentos e compartilhá-los com a equipe, algo prático de fazer no aplicativo! Abra , clique em “Ações” e então em “Assinar um PDF”. Escolha o documento desejado e toque no local que você deseja assinar. Faça a sua assinatura arrastando o dedo pela tela do celular e, caso queira, toque na bolinha com a cor para selecionar o tom desejado (preto, azul ou verde). Para facilitar ainda mais, você também pode armazenar a sua assinatura para usar no futuro. Em seguida, basta selecionar “Concluído” para posicioná-la e então salvar e compartilhar seu documento.
Use o apontador laser em apresentações
Outra funcionalidade muito interessante do Office Mobile é utilizar o PowerPoint para fazer apresentações com a tela do smartphone espelhada em um projetor. Para tornar a sua apresentação mais dinâmica, você tem a possibilidade de apontar com laser, ideal para mostrar um detalhe específico do documento. Para habilitar, é só ir até a tela de visualização dos seus slides e pressionar o campo “Anotações”. Neste modo, basta posicionar o laser e controlá-lo com os dedos pressionando o slide.